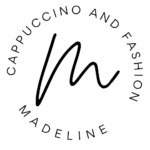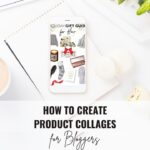This post may contain affiliate links, meaning I make a commission if you purchase through my links, at no extra cost to you. Disclosure here.
Need help to remove an image background in Canva? This easy tutorial will show you how to remove background in Canva step by step.
It also includes how you can use this tool for different type of designs and logos for your blog or social media profiles.
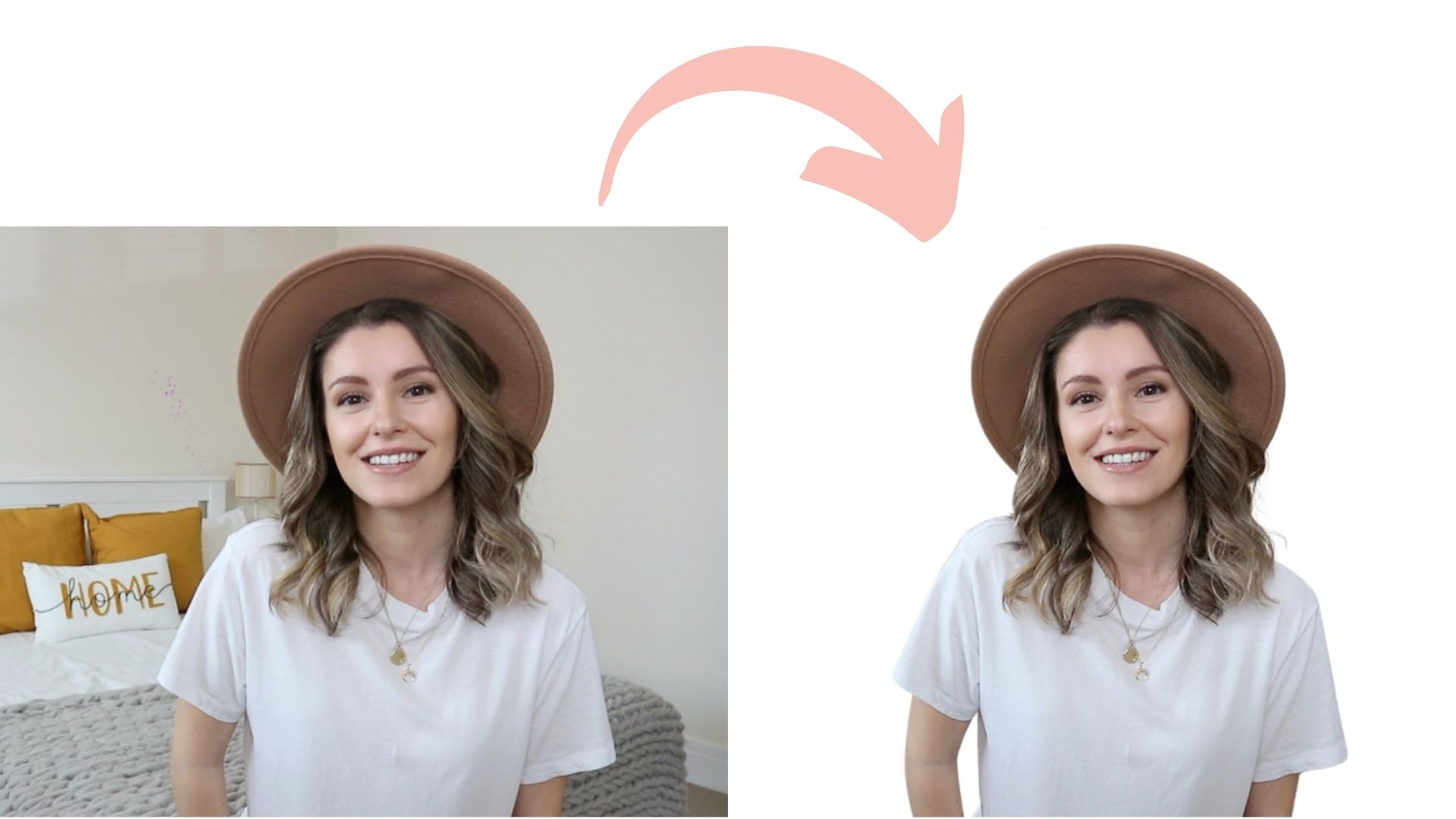
How to Remove Image Background in Canva
1. Log in to Your Canva Account
The first step is to log in to your Canva account. If you don’t have one, you can easily create one in just a few quick steps.
In order to use the Background Remover tool in Canva, you need a Canva Pro account. You can get access for free for 30 days here if you want to give it a try.
I started using the free version of Canva years ago and it is so useful for all your design needs. I have since upgraded to Canva Pro, which is a very reasonable monthly fee if you ask me, especially for the amount of features and tools you get access to.
Some of the main features that made me switch to a Pro account are:
- Background remover tool – This is so helpful for creating social media and blog designs because you can create a transparent background to any image super easily.
- Creating sharable templates – If you want to create and sell Canva templates, then the Pro version will allow you to do that easily. That’s because you can click on any design and share it as a template. This will give you a link that you can share with anyone, but any changes they make will not affect the original design on your end.
- Tons of stock photos and elements – This one is a big plus for me. I love having access to their huge library of stock photos and design elements. It makes my work much easier.
- Branding kit – I can save my brand colours or fonts, so that I can easily see them whenever I’m creating a new design. This helps me save time and it’s really convenient to help you keep a consistent branding across all your platforms.
That’s just a quick rundown of my favourite features. Hopefully that helps you decide if the Canva Pro version is for you or not, depending on your design needs.
Now once you have logged in to your Canva account, go to create a design of whatever size you need for this project.
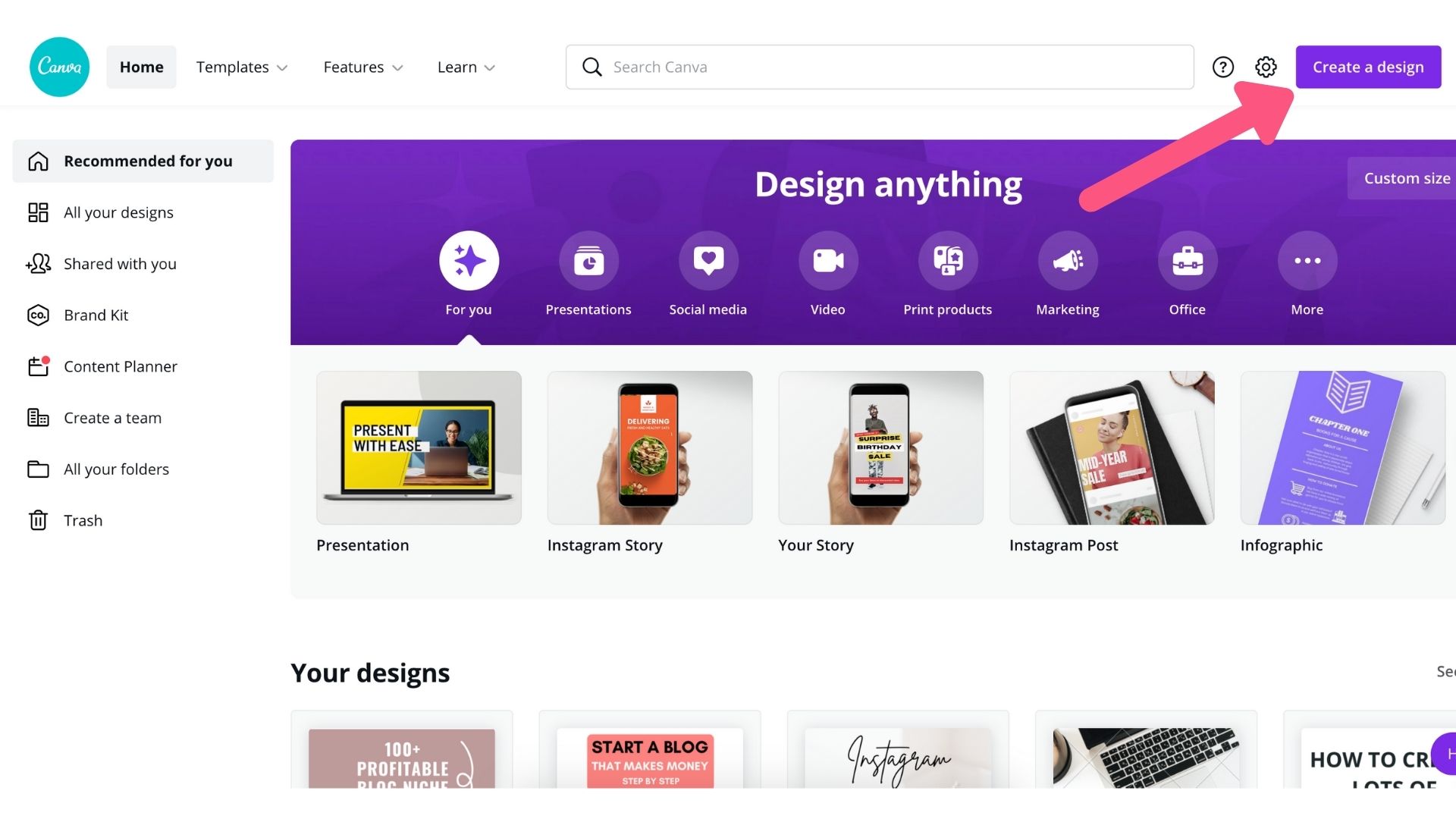
2. Upload Your Image
In the menu on the left, you will see Uploads. Click on that and upload the image that you want to use to remove its background.
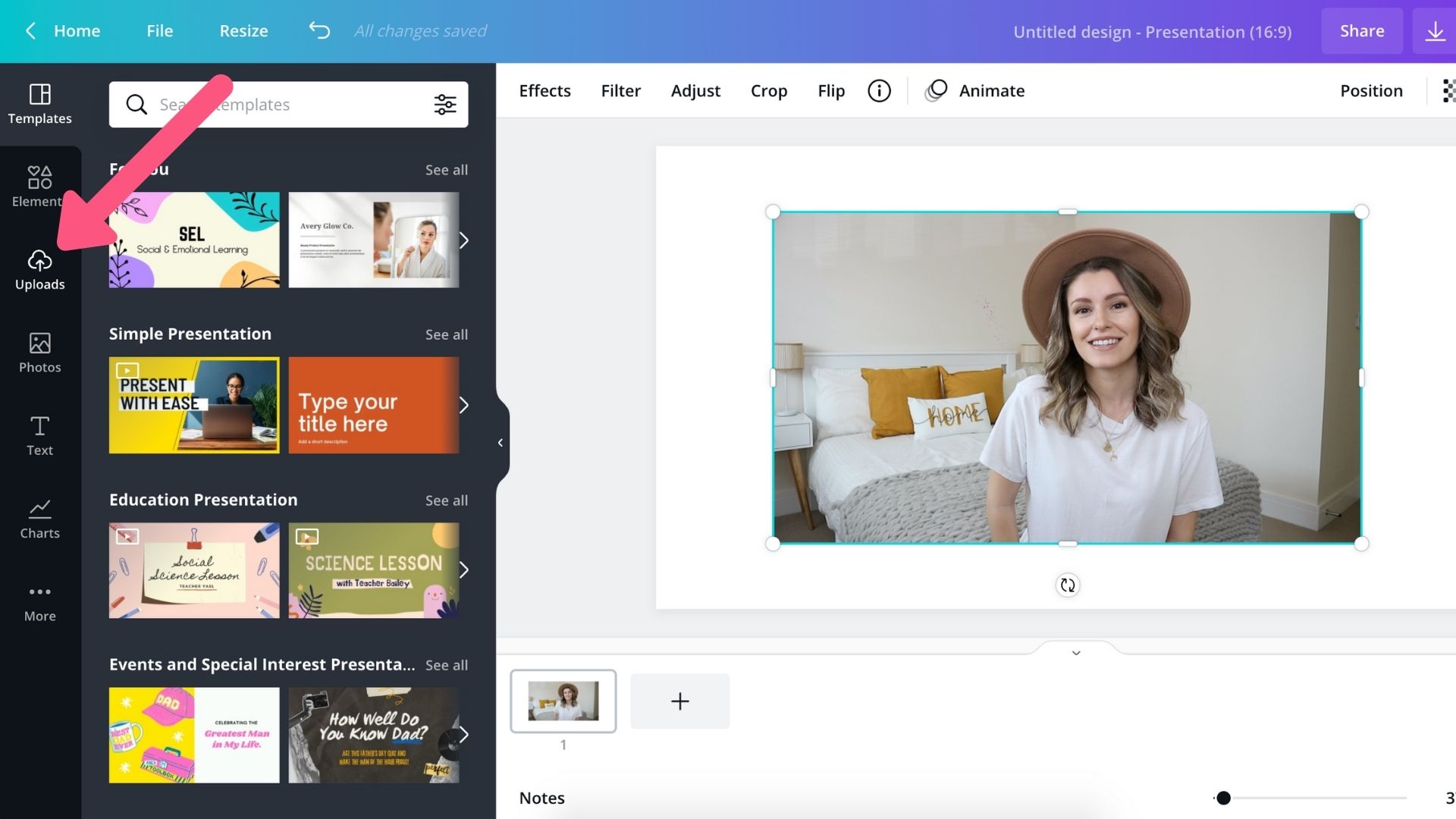
After your image has uploaded, click on it to add it to your blank canvas.
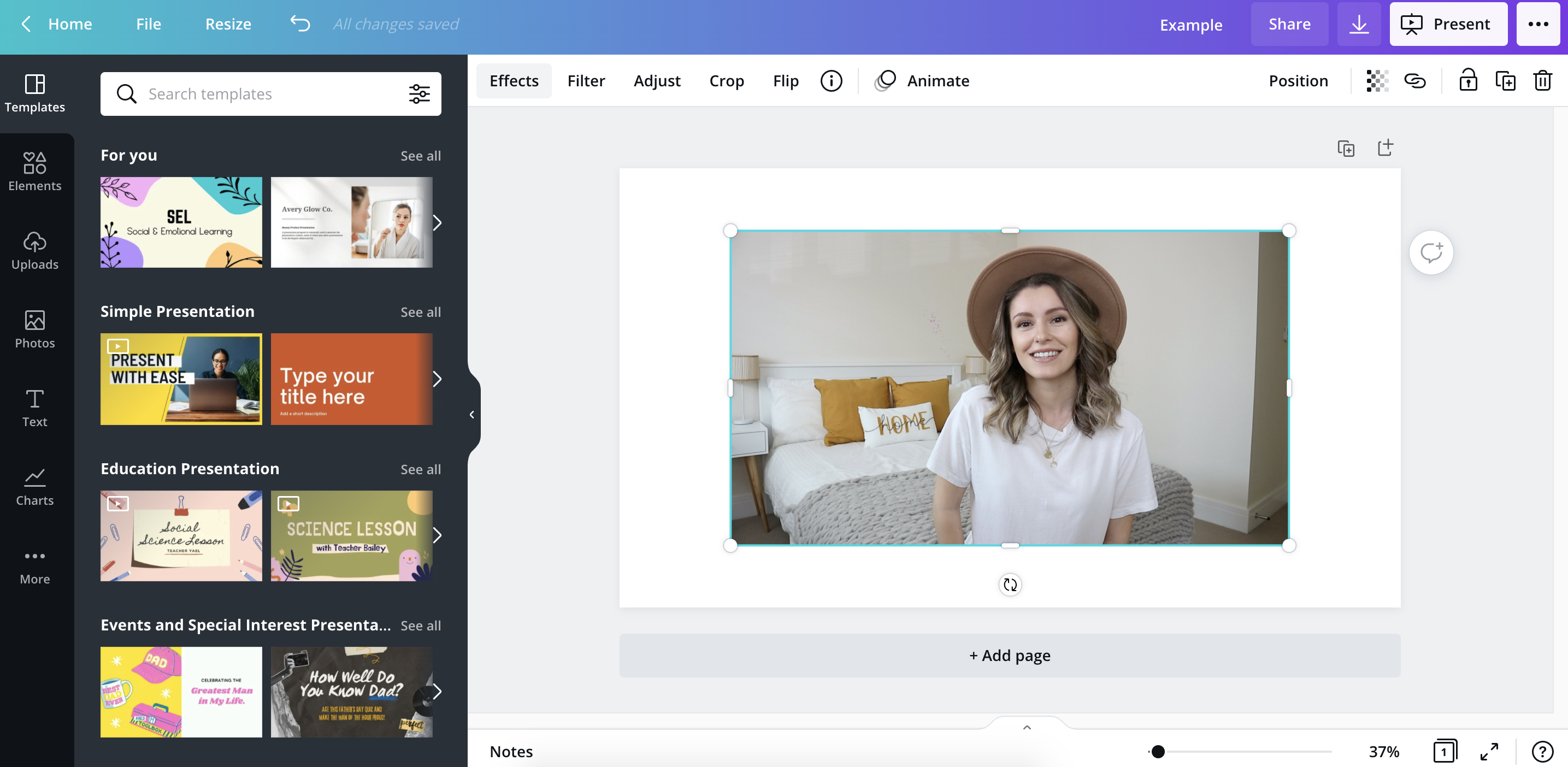
3. Go to Effects > Background Remover
Now that your image has been added to your blank canvas, click on the image so that it is selected.
Then click on Effects and Background Remover.
Wait a few second while the Background Remover tool works its magic.
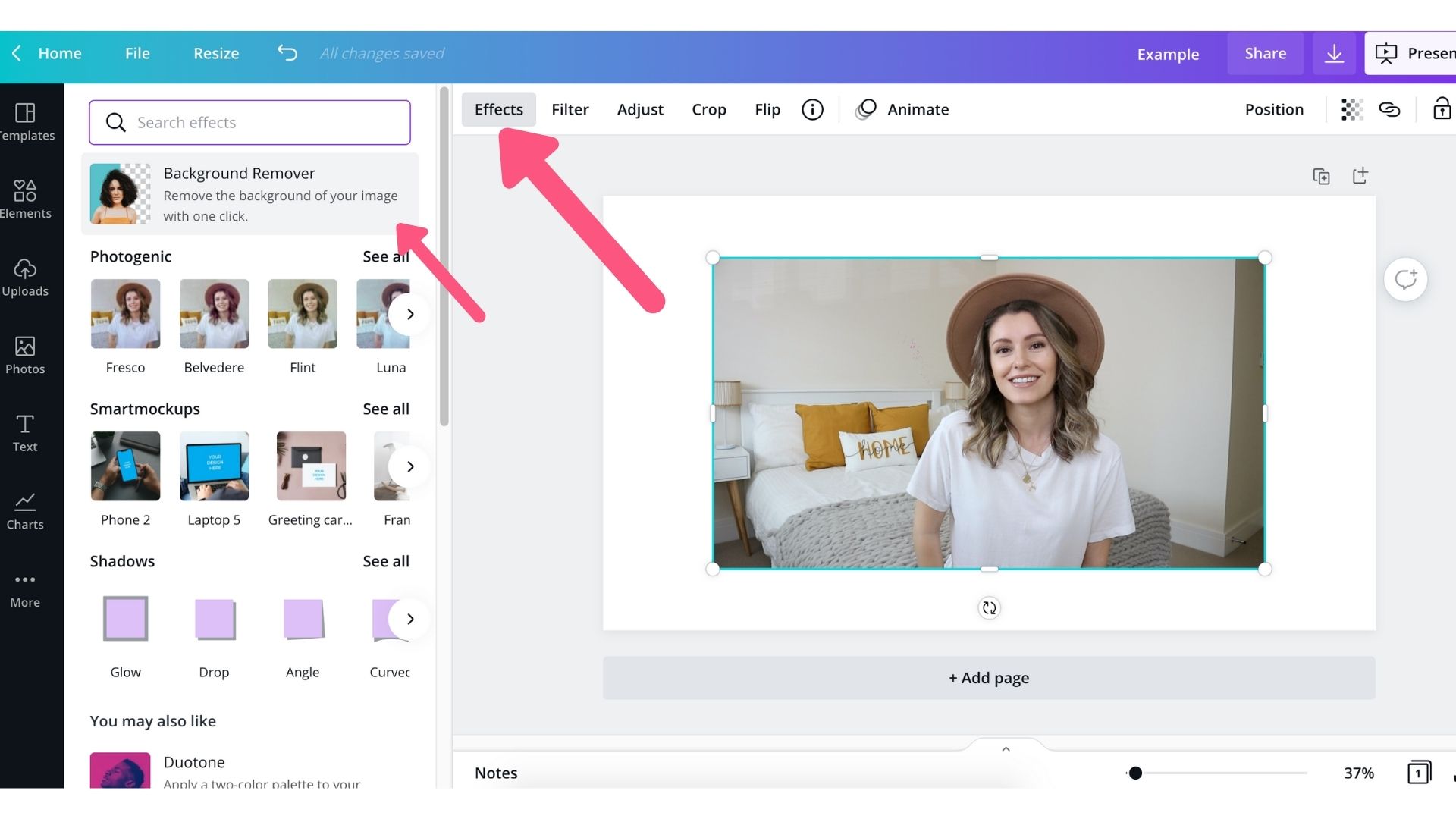
4. Make Any Adjustments if Necessary
You will now be able to see your image with the background removed. Canva does an amazing job at cropping your photo perfectly.
However, if the contrast of your picture is not great and colours blend in together, you might need to do some adjustments yourself. You can see here on the left that you have an Erase and a Restore brush.
You can use the Erase tool to brush away any parts of your image that are still showing but you want erased.
And you can use the Restore brush to bring back any parts of your image that you want.
I usually don’t have to use these two brush tools, simply because the Background Remover tool in Canva works really great.
After you are happy with what your image looks like, click on Apply.

Now that your image background is gone, you can easily move around the image, resize it or add more elements to it to make it a more interesting design.
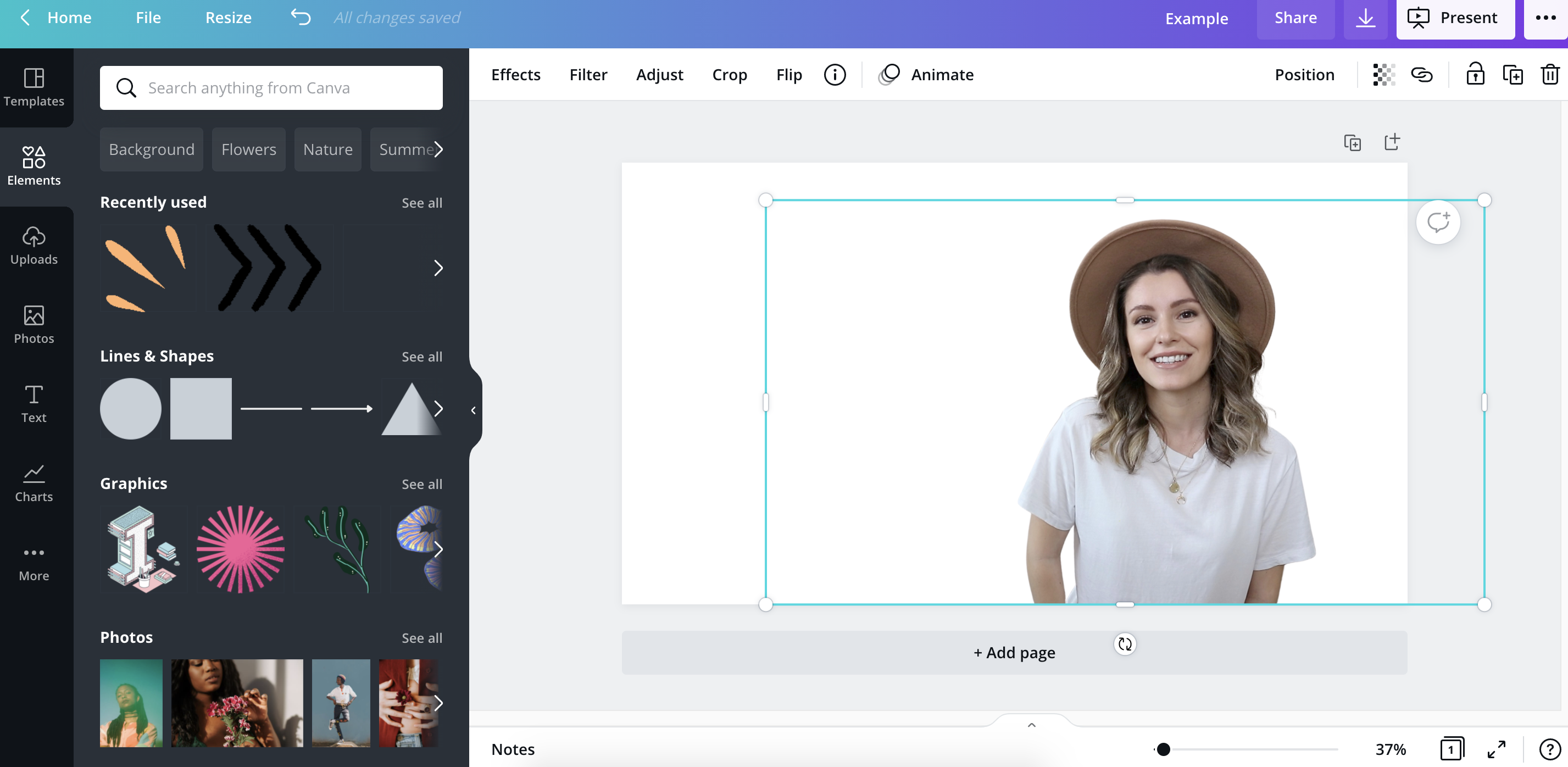
Want to see click by click how to remove an image background in Canva? Watch the video here:
Ways to Use the Canva Background Remover Tool
Here are a few ideas on how you can use the background remover tool for different designs.
1. Create a Profile Image or Logo
Now that you have your image without background, you can get creative and use that for your social media profile images or you can create a nice logo.
On the left menu, select Elements and find an element that you want to use.
For social profile images or logos, I like to use a simple circle shape. Click on the circle shape to add it to your canvas.
Then change its colour to your preferred shade or to one of your brand colours, if you have a branding kit.
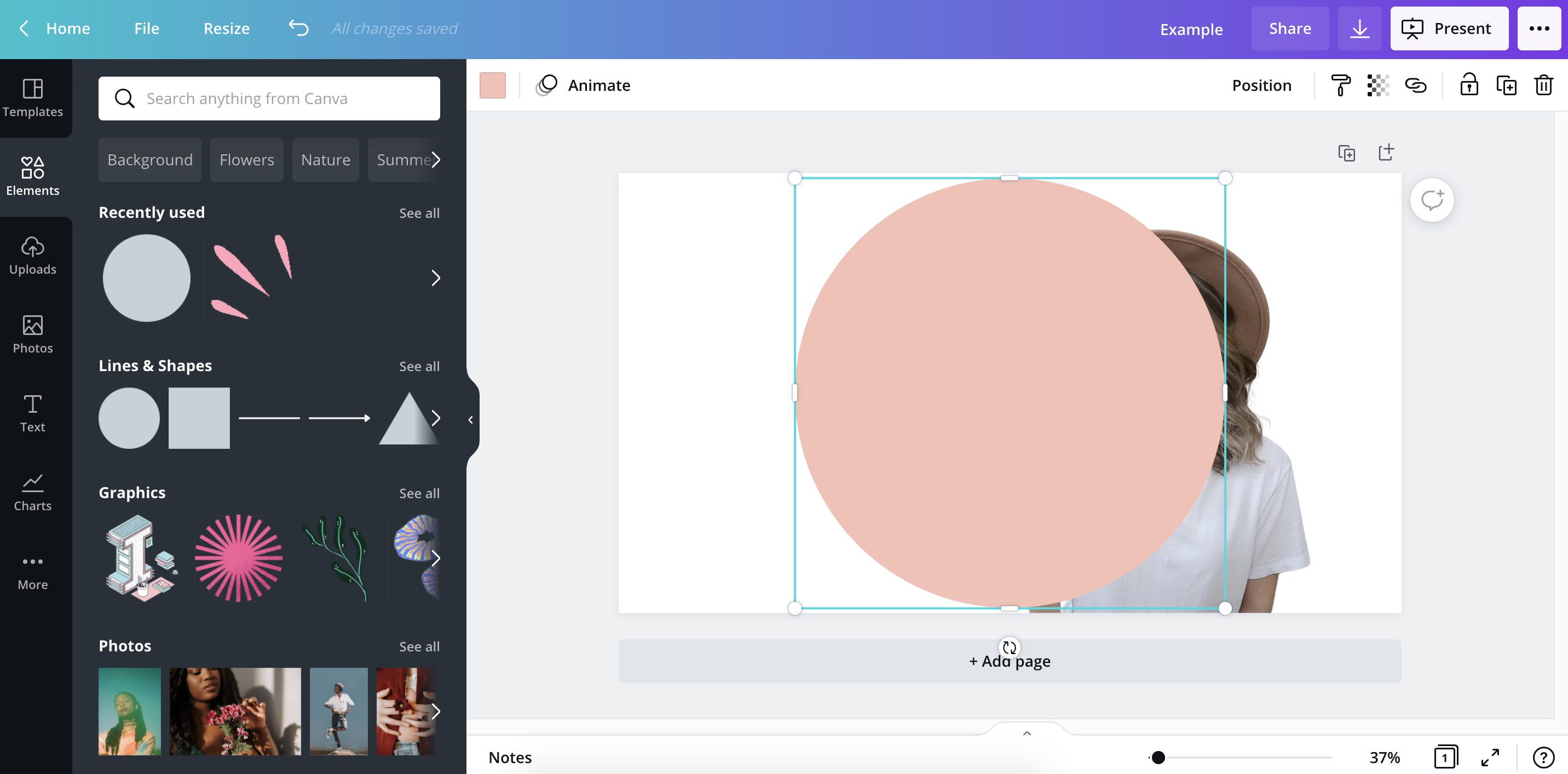
You will then select the circle, click on Position > Backward.

This will send the circle shape behind your image. And because you have removed the background of the image, it will look like this:
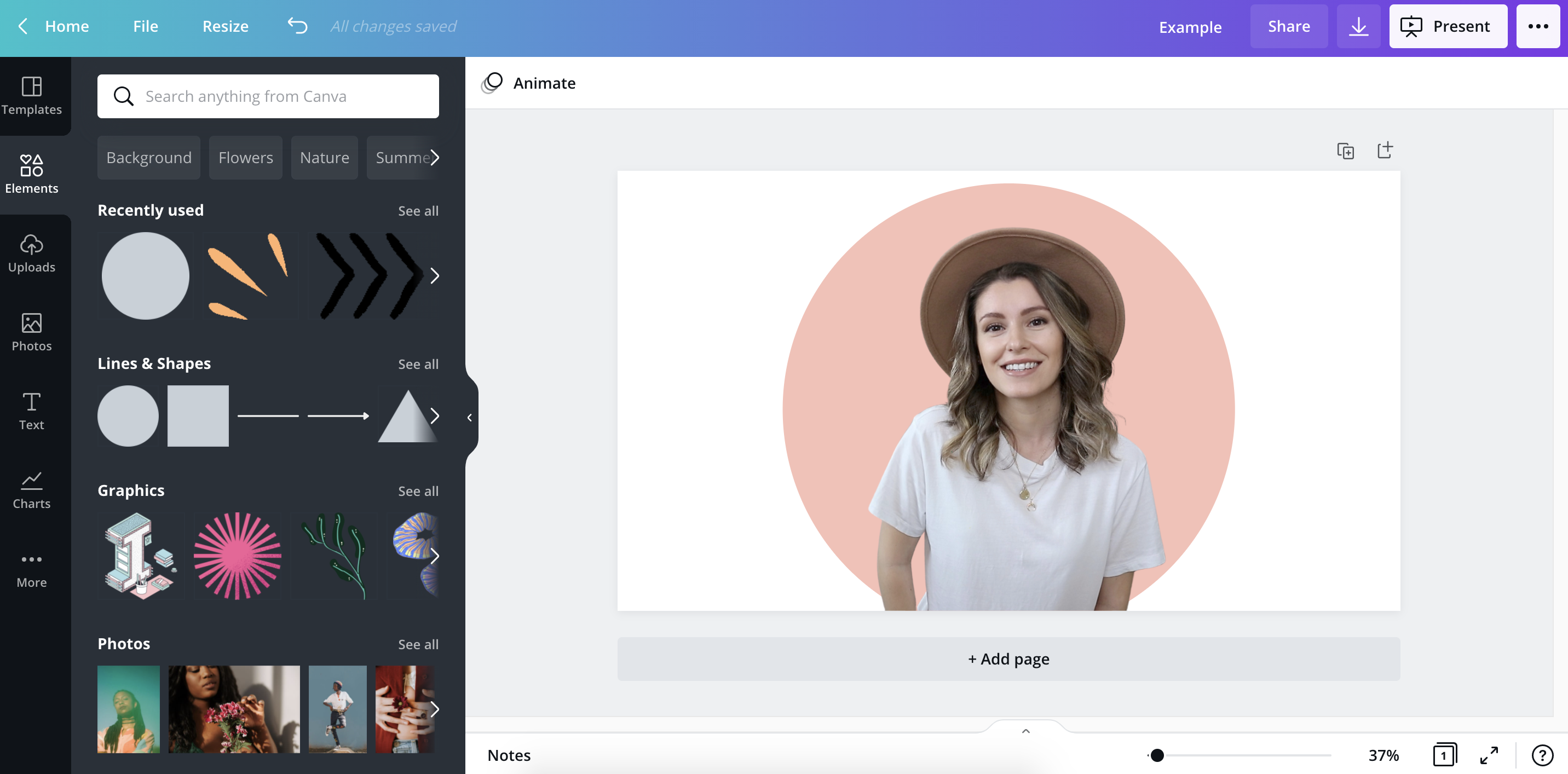
This is a really simple design you can use for any logos or profile icons that you need for your brand.
2. Create a Different Coloured Background
You can also simply select the background of your blank canvas.
Then click on the colour palette and select any colour you want for the background.
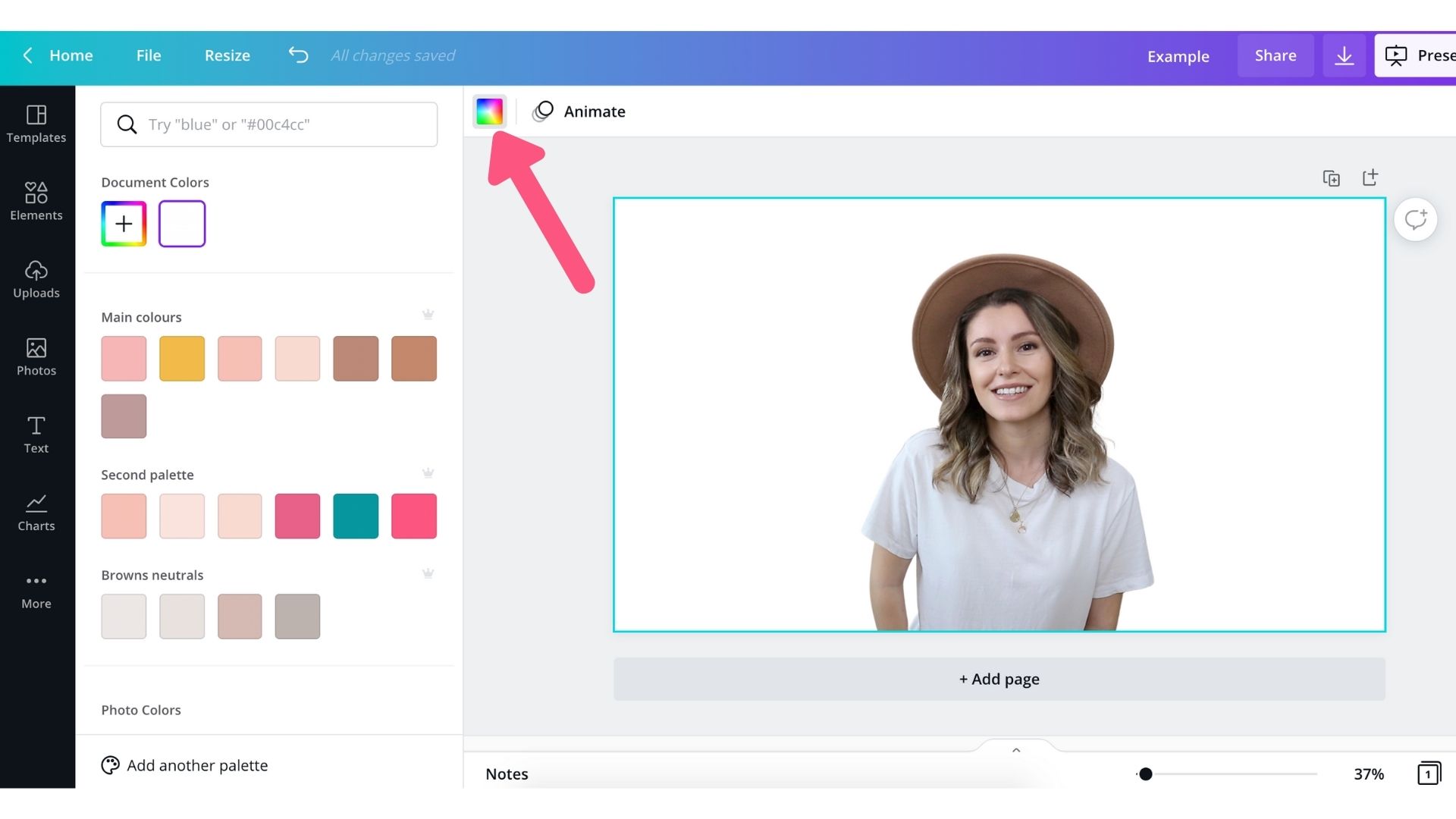
This is another simple design idea that you can use for YouTube thumbnails, for example, or for blog featured images, for creating product mockup designs and more.
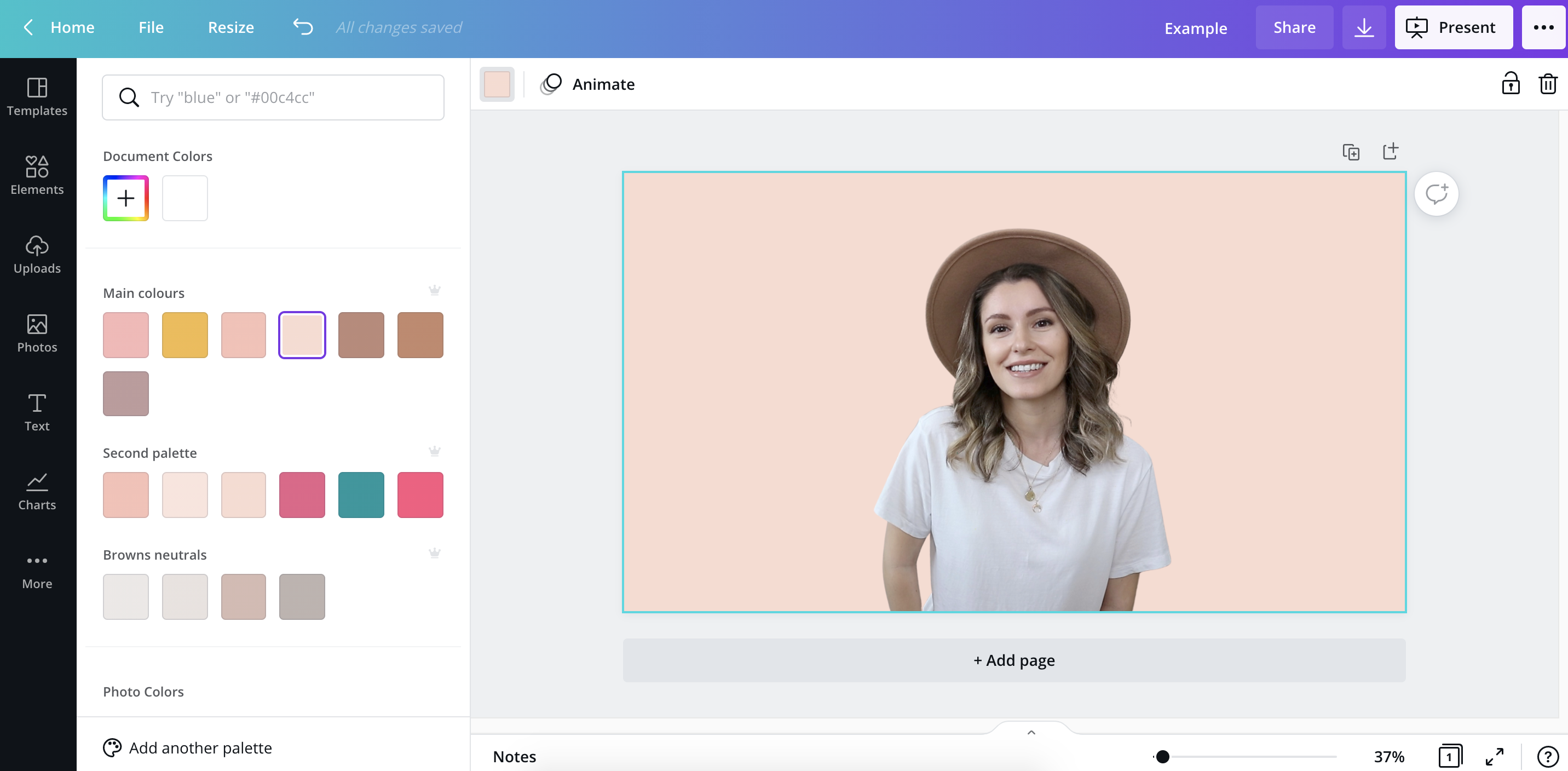
3. Add Text Behind Image
Speaking of YouTube video thumbnails, another cool effect you can try is to add text behind your image.
Click on Text in the left menu and type out the title that you want to show on your thumbnail. You can also change its colour or font here.

Once you are happy with how the text looks, select the text and then go to Position > Backward.
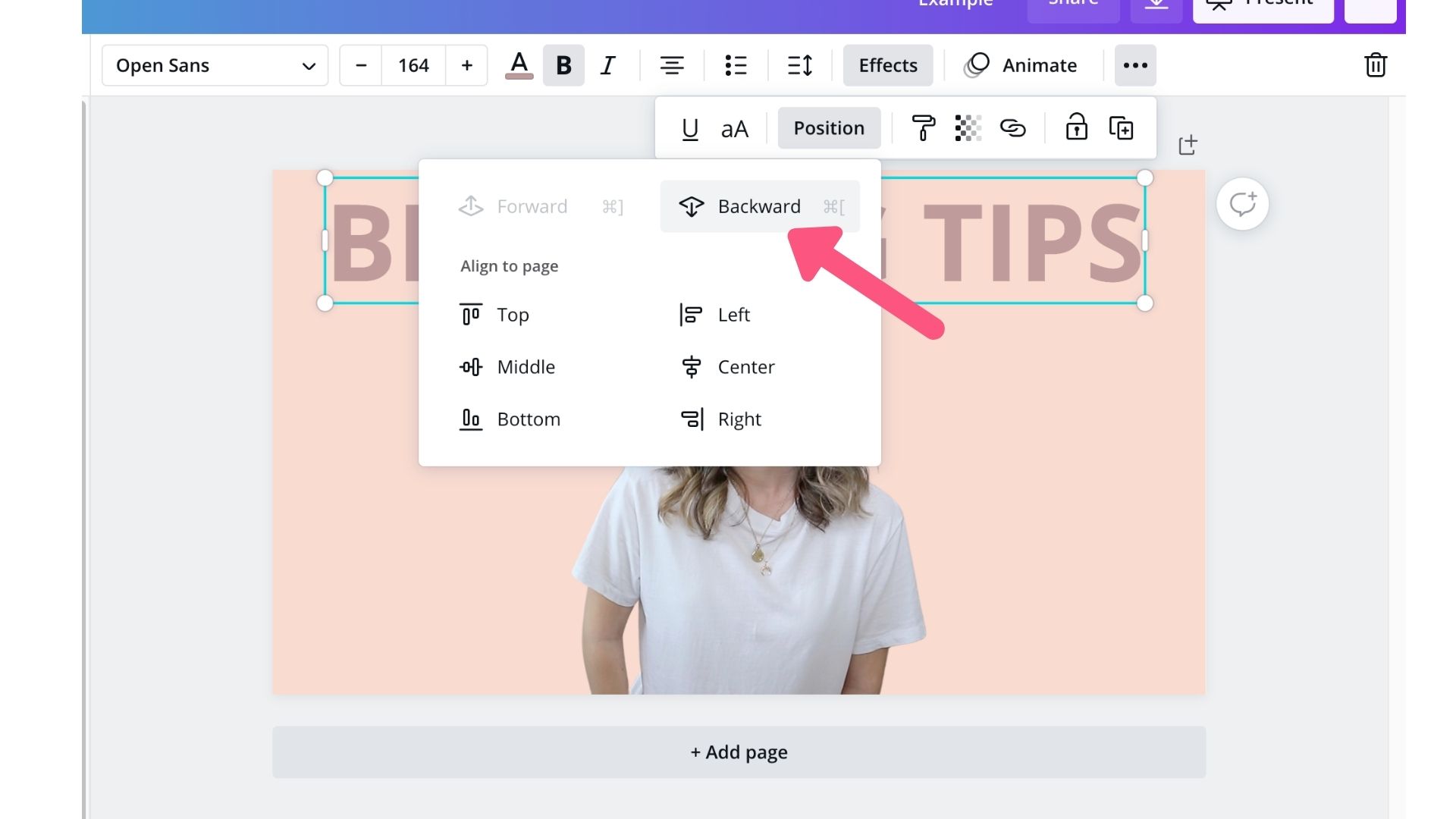
This will send the text behind your image, creating a more interesting effect to your YouTube thumbnails.
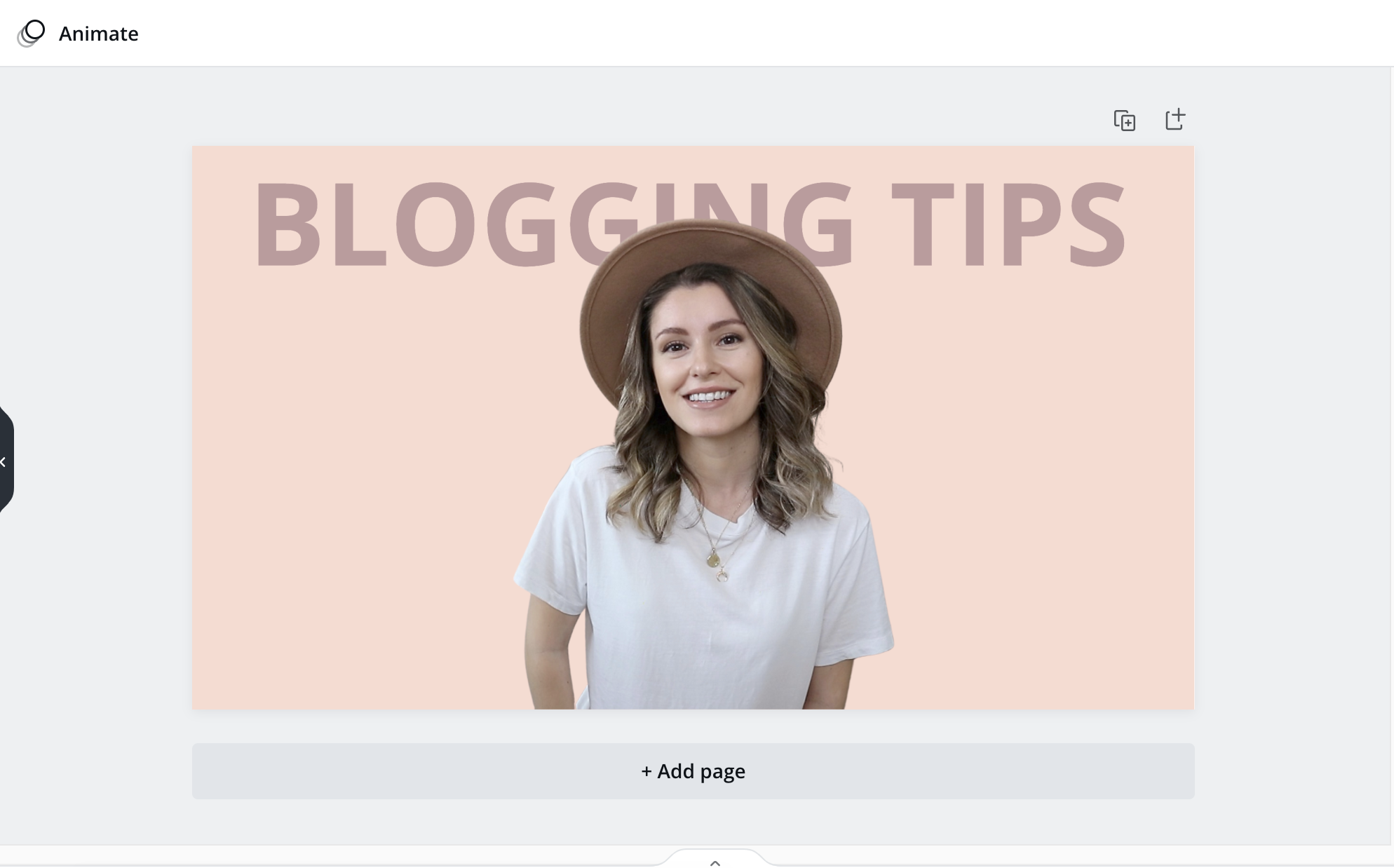
4. Add Elements Behind Image
Following the same process, you can add more element designs.
For example, click on Elements in the left menu and select any shape or graphics that you want to use. For this example I used dots.

Follow the same steps, click on the dots element, then Position>Backward. And your elements will be sent behind the main image.

Save Your Design
Once you are finished with your design, click on Download to save it to your computer.
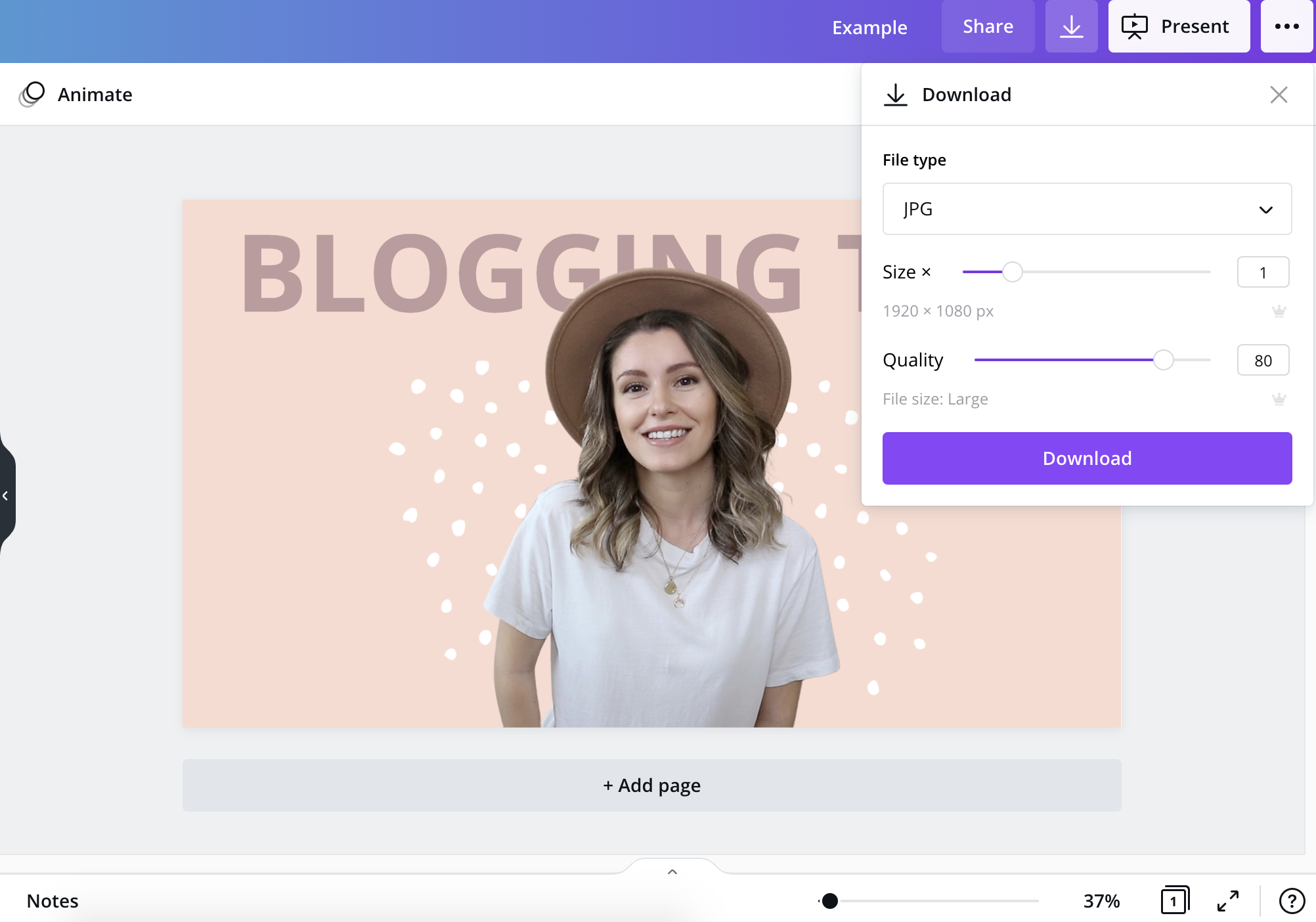
That’s how you remove the background of an image in Canva easily. As well as some ideas on ways to use the Background Remover tool in Canva.
Reminder: You can get FREE access to Canva Pro for 30 days here.
If you found this helpful, pin it for future reference:
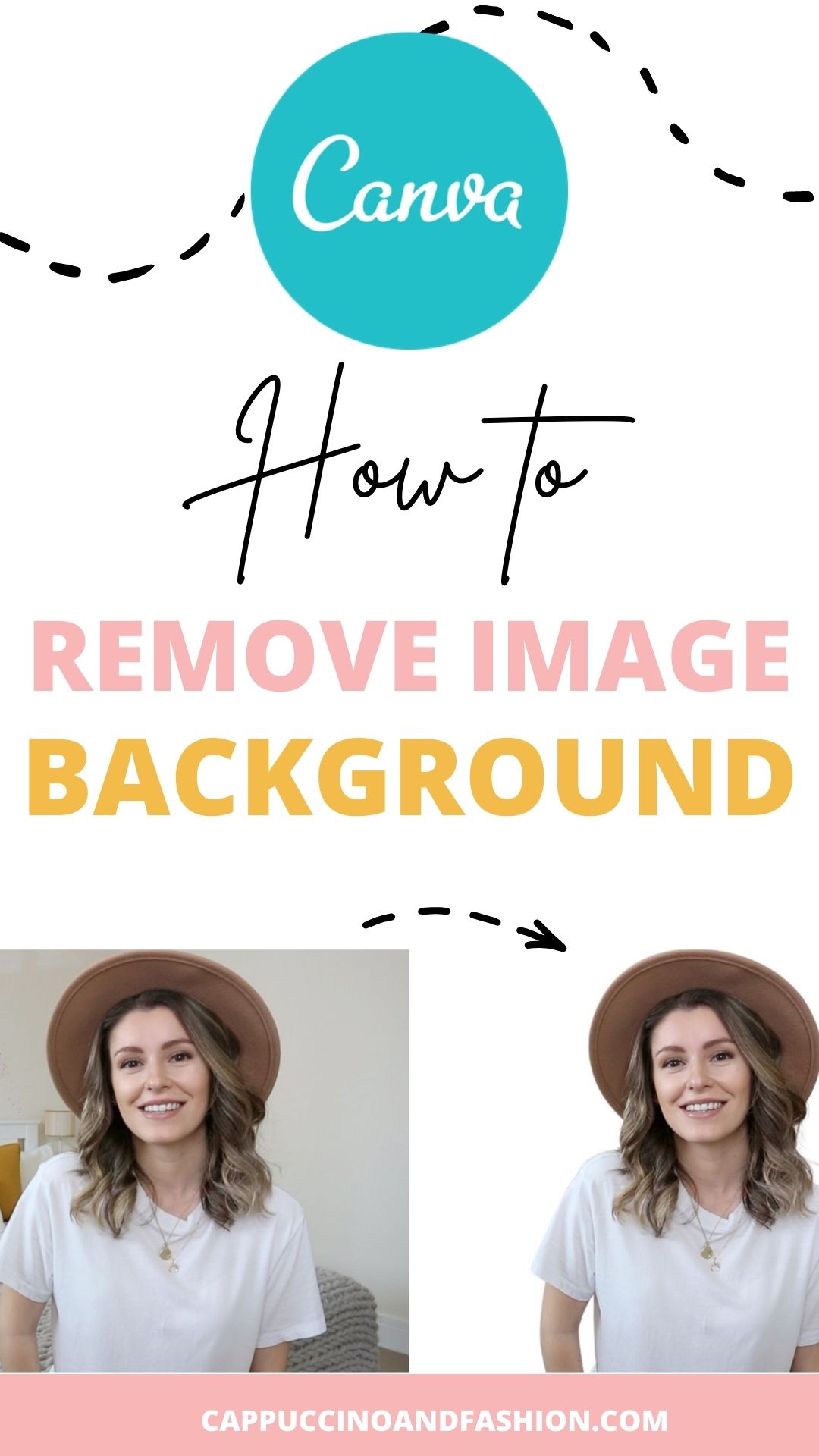
Comment below if you’ve tried this tool and what you think of it!