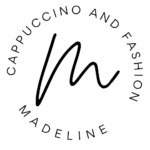This post may contain affiliate links, meaning I make a commission if you purchase through my links, at no extra cost to you. Disclosure here.
Sometimes you just need to record your screen and yourself at the same time, don’t you!
Today I’m going to share with you 3 methods in which you can record your webcam and your screen easily and for free as well.
You might need to know how to do this, for example, if you’re doing a presentation, webinar, masterclass or if you want to create an online course teaching something.
This is how I recorded most of the videos for my online courses.
With these methods that I’m about to show you, you’ll have your screen sharing recording and you’ll also have your face in the corner.
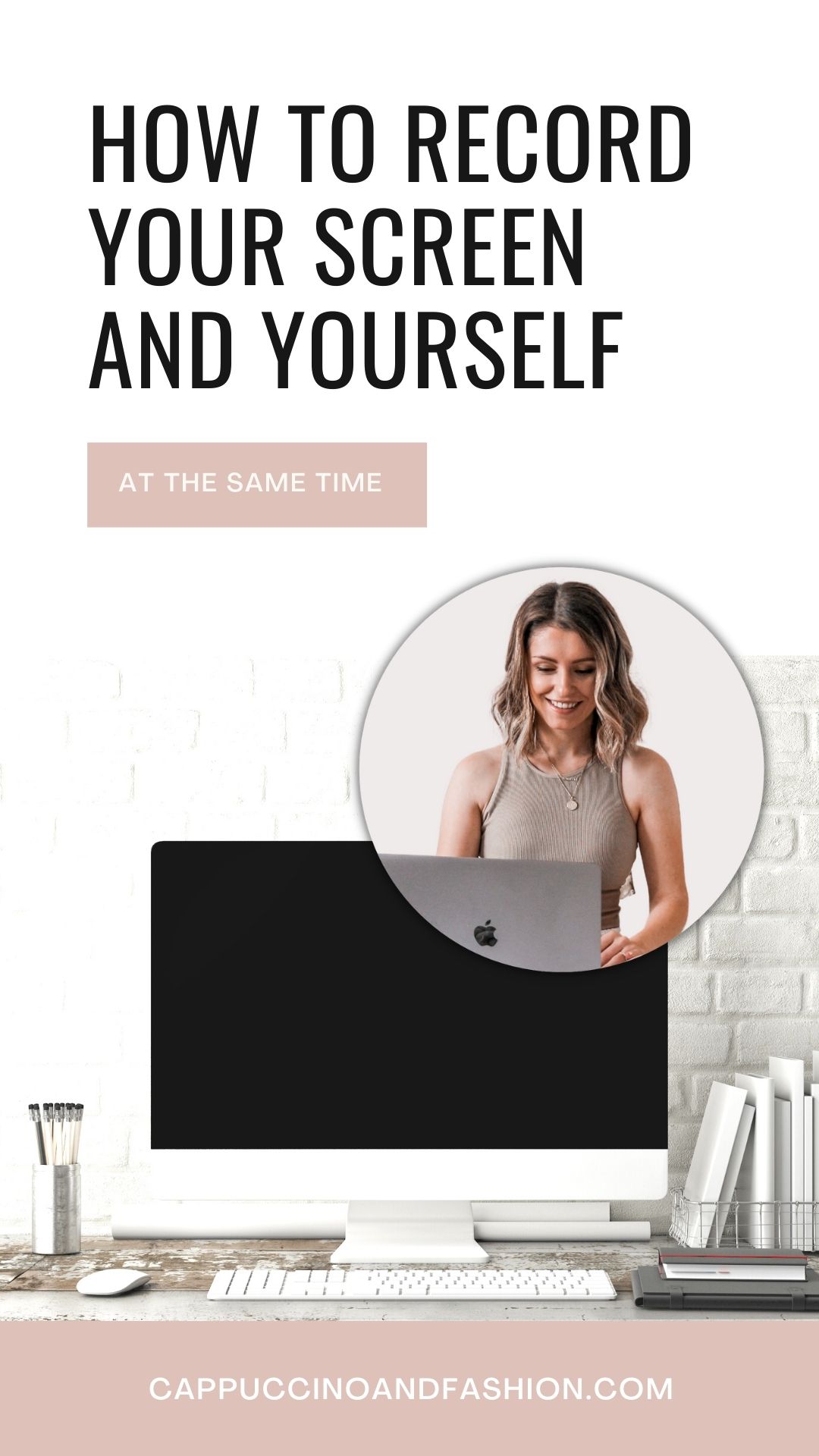
What app can I use to record myself and my screen?
There are lots of screen recorder apps out there that you can use to record your webcam and your screen at the same time, such as: Loom, Screencast-o-matic, Zoom, OBS, Camtasia, Vimeo etc.
Today I’m sharing with you my top three ways in which I like to screen record a video like this.
How do I record my screen and my webcam at the same time on Windows or Mac?
Most of these screen recorder apps can be used for both Windows and Mac to record both your screen and your webcam at the same time.
Some of these are completely free and some of them have paid versions.
Let’s dive into the 3 best ways I have found to record your screen and yourself easily.
How to Record Your Screen and Yourself with Loom
The first way that you can do this is by using Loom.com.
You can create a free account on their website and it will allow you to film 25 videos on the free plan.
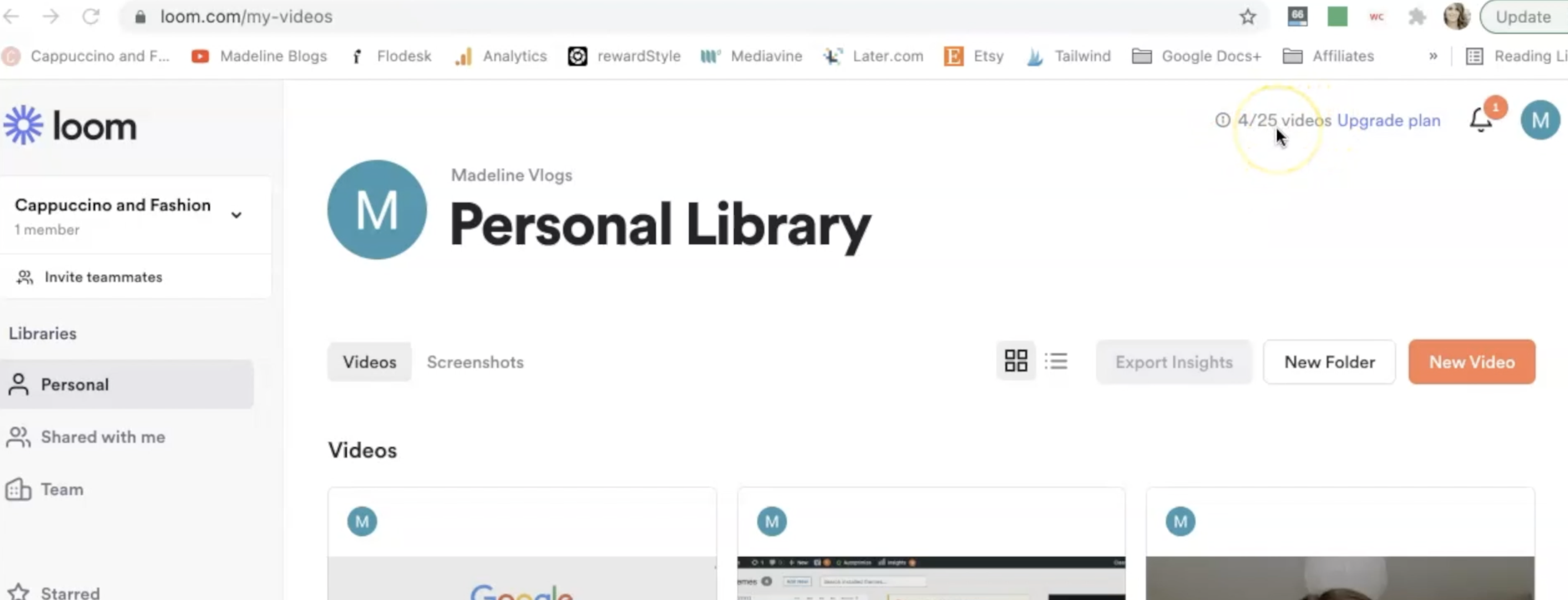
The good part is if you film a video and then you don’t need to use it later on, you can just delete it, so you have more space for new videos.
If you don’t really need a lot of videos to have access to at all times, then you don’t need to upgrade your plan on Loom, you can just use the free one.
All the videos that you create on the Loom free plan can be up to 5 minutes long.
This method is great if you just want to create short videos, for example for your YouTube channel, maybe for a Facebook group that you run or if you just want to share little tutorial videos with your team – if you have a little team that you work with.
The way that you use this app is obviously you first create your account and then in your Loom dashboard here you just go to New video, then Record a video.

This is what the recording will look like in Loom. It will have this round circle on the bottom corner and also as you can see you’ve got the 5 minute limit displayed. It will also countdown as you are recording, so that you know how much time you have left.
In the settings here you can select if you want to display the screen and camera, just the screen or just the camera.
Loom is super simple to use and it’s a great option for quick short videos that you need to record.
How to Record Your Screen and Yourself with Screencast-o-matic
Method number 2 is by using an app called Screencast-o-matic.
I believe they do have a free plan as well, but the one that I use is a paid version which is very inexpensive, at around $19 per year. That’s a bit of a dollar per month, so really not much at all.
Screencast-o-matic is what I would normally use in my business. This is what I used to create my digital courses that I have on blogging tips and Instagram tips.
And it’s also what I use for my YouTube channel as well.
If you’ve watched any of my videos, you might have noticed this is what my recordings on here look like when I’m recording my screen and myself at the same time.

In the settings here, you can select if you want to display the screen, the webcam or both. You can select your microphone and preferences for the recording.
Screencast-o-matic does not have a limit on how much you can record in one go.
As mentioned before, with Loom you have that 5 minute limit, which can be restricting if you need to film a longer video. With Screencast-o-matic I think I’ve filmed even up to an hour and it still goes, so it doesn’t have a limit like that.
After you record with Screencast-o-matic, you can easily save it to your computer.
Again, it’s not completely free to use, but for $19 per year, I think it’s a really inexpensive tool that’s super helpful if you need to create this type of content.
How to Record Your Screen and Yourself with Zoom
The last way in which you can record yourself and your screen at the same time is by using the Zoom app, which is free to use.
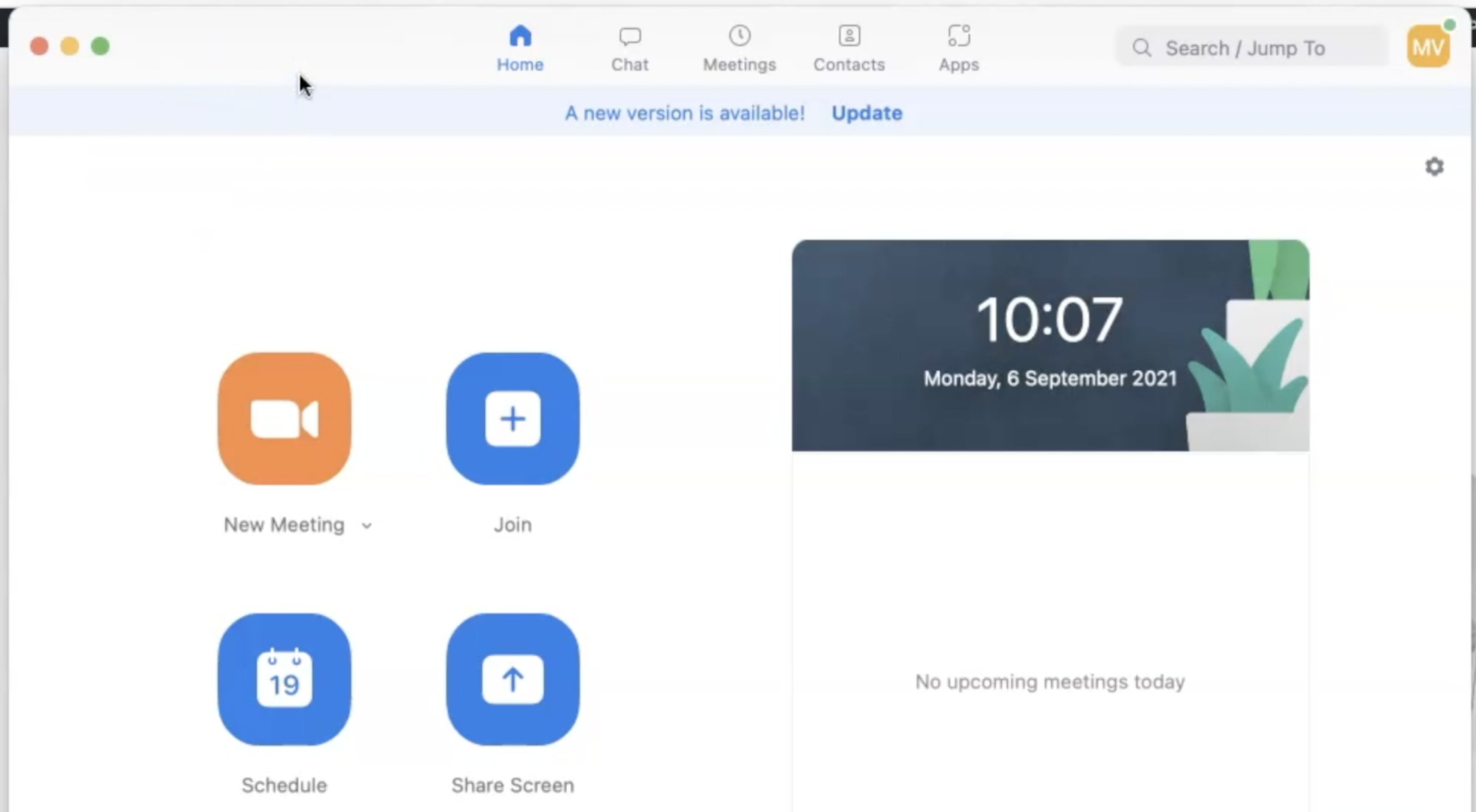
You can create a new meeting on your Zoom account. Now you can still use this even if you don’t want to have a meeting with someone, you just want to record something for yourself or for your YouTube channel.
You simply create a new meeting and then when you are in your meeting by yourself, you can share your screen.

Then you can select which tabs or windows you want to see in your screen share. And you’ll also have an icon in the top right corner of your screen with your webcam.

That’s how you share your screen and yourself in Zoom.
Also, while you’re in Zoom, if you want to record this meeting as a video for you to use later on, you can just go in the menu and select Record.
It will say “recording in progress”, which means you are now recording your screen and yourself in this Zoom meeting at the same time.

Those are three ways in which you can record your screen and yourself at the same time.
Have you tried any of these methods to screen record? Let me know in the comments!

RELATED: How to Create an Ebook in Canva